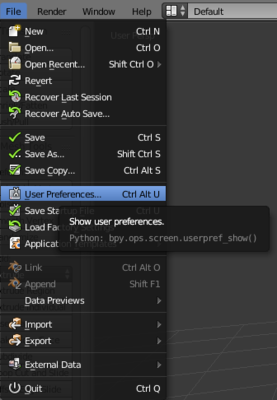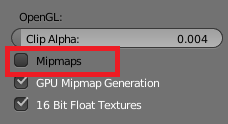ShaderLab: Properties内でテクスチャを宣言する際には波括弧が必要
この前シェーダーを書いていたところ、
Shader error in 'TestShader': Parse error: syntax error, unexpected TVAL_ID at line 7
というエラーが出ました。
原因を調べてみたところ、
Properties内でテクスチャのプロパティを宣言する際に、
末尾に波括弧{}をつけ忘れていたのが原因のようでした。
シェーダー書いてるんですが、Textureのプロパティ宣言の際に、末尾に{}つけないとエラーになることに気づかずかなり時間を吸い取られました... 歴史的経緯があるみたいだけど、必要性がわからないし、公式ドキュメントでも詳しく触れられてないから罠感ある... pic.twitter.com/A9CyAxmjYU
— きり (@KiliWare) June 22, 2019
公式ドキュメントにもある通り、
2D, Cube, 3Dなどでテクスチャを使用する際は、
末尾に{}を追加する必要があるようです。
name ("display name", 2D) = "defaulttexture" {}
name ("display name", Cube) = "defaulttexture" {}
name ("display name", 3D) = "defaulttexture" {}Unityのバージョンが5になるまでは、
波括弧の中にオプションを書くことができたようですが、
現在は削除されたようです。
つまり現在では波括弧の中にオプションが書かれることはなく、
意味のない記述ではあるものの、
書かない場合エラーが発生してしまうという状況になっています。
(しかし、Propertiesの中身がテクスチャ(2D, Cube, 3D)の宣言1行のみの場合、
エラーが発生せず問題なくコンパイルが通るため、謎です)
この件について詳しい情報をお持ちの方がいたら、
ブログのコメント欄かTwitterでリプライを頂きたいです...
VS Code: 個人的に使用頻度の高いショートカット
Visual Studio Codeのショートカットについては、既にたくさんの記事がありますが、
よく使うものだけに絞ってまとめてみました。
必須レベル
| Windows | macOS | 操作 |
|---|---|---|
| Ctrl+C | ⌘C | コピー |
| Ctrl+X | ⌘X | 切り取り |
| Ctrl+P | ⌘P | 貼り付け |
| Ctrl+F | ⌘F | ファイル内検索 |
| Ctrl+Shift+F | ⇧⌘F | 全ファイルから検索 |
| Ctrl+S | ⌘S | 保存 |
| Ctrl+P | ⌘P | ファイル名検索 |
| Ctrl+/ | ⌘/ | コメントアウトとアンコメントのトグル |
よく使う
| Windows | macOS | 操作 |
|---|---|---|
| Ctrl+H | ⌥⌘F | ファイル内置換 |
| Ctrl+N | ⌘N | 新しいタブを開く |
| Ctrl+W | ⌘W | 開いているタブを閉じる |
| Ctrl+Shift+T | ⇧⌘T | 直前に閉じたタブを開く |
| Alt+↑/↓ | ⌥↑/↓ | 行を入れ替え |
| Ctrl+Shift+K | ⇧⌘K | 行を削除 |
| Ctrl+Enter | ⌘Enter | 下へ改行を挿入 |
| Ctrl+Shift+Enter | ⇧⌘Enter | 上へ改行を挿入 |
たまに使う
| Windows | macOS | 操作 |
|---|---|---|
| Ctrl+←/→ | ⌘←/→ | 行の最初/最後へ移動 |
| Ctrl+↑/↓ | ⌘↑/↓ | ファイルの最初/最後へ移動 |
| Ctrl+Alt+↑/↓ | ⌥⌘↑/↓ | カーソルを追加(escで解除) |
| Ctrl+Shift+L | ⇧⌘L | 同じ単語を全て選択(escで解除) |
| Ctrl+K Enter | ⌘K Enter | プレビューモードのタブを開き続けるようにする |
| Ctrl+Shift+P | ⇧⌘P | コマンドパレットを開く |
補足
macOSの記号の意味は以下の通りです。
Command(⌘)
Shift(⇧)
Option(⌥)
Control(⌃)
全ショートカット一覧:
windows
https://code.visualstudio.com/shortcuts/keyboard-shortcuts-windows.pdf
macOS
https://code.visualstudio.com/shortcuts/keyboard-shortcuts-macos.pdf
Git: push declined due to email privacy restrictions の解消法
GitHubにブランチをpushしたときに、
以下のエラーが表示されることがありました。
To github.com:Kilimanjaro-a2/hogehoge.git ! [remote rejected] master -> master (push declined due to email privacy restrictions) error: failed to push some refs to 'git@github.com:Kilimanjaro-a2/hogehoge.git'
これはGitHubの機能によるもので、
GitHub上でメールアドレスを非公開にしている状態で、
コミットにそのアドレスが含まれている場合、pushをブロックしてくれるというものでした。
これを解決するためには、
- GitHubに登録しているメールアドレスを公開状態にする
- Block command line pushes that expose my emailのチェックを外す
- コミットに含まれるメールアドレスを別のものに書き換える
のいずれかの対応が必要となります。
GitHubに登録しているメールアドレスを公開状態にする
単純に非公開にしているメールアドレスを公開状態にすることで解決します。
アドレスは全世界に公開されるため、そうしたくない場合は使えない方法です。
GitHubの設定からEmailの設定を開き、
Keep my email address private
のチェックを外すことで、メールアドレスが公開状態になります。
参考:
github.com
Block command line pushes that expose my emailのチェックを外す
GitHubの設定からEmailの設定を開き、
Block command line pushes that expose my email
のチェックを外すことで、ブロック機能が無効になります。
これを行うと非公開のアドレスがコミットに含まれたままGitHub上にpushされます。
Publicなレポジトリを使用する場合などは、アドレスが公開されてしまうので注意してください。
コミットに含まれるメールアドレスを別のものに書き換える
コミットに含まれるメールアドレスの情報を、非公開に設定しているアドレスではないものに変更することで解決します。
公開できるアドレスがない場合、適当な文字列を入れると良いと思います。
これから行うコミットのメールアドレス情報を書き換えるには以下のコマンド
// プロジェクト単位 git config user.email "hoge@hoge.hoge" // グローバル git config --global user.email "hoge@hoge.hoge"
過去のコミットに含まれるメールアドレスを書き換えるには以下のコマンド
git filter-branch -f --env-filter "GIT_AUTHOR_EMAIL='hoge@hoge.hoge'; GIT_COMMITTER_EMAIL='hoge@hoge.hoge';" HEAD
"hoge@hoge.hoge"の部分は自分のメールアドレスなどの任意の文字列に置き換えてください
過去のコミットを書き換えるコマンドなので、
他人と一緒に開発をしているレポジトリなどの場合、この方法は避けるのが無難でしょう。
参考:
qiita.com
Laravel: 'cross-env' is not recognized as an internal or external command ... の解消法
LaravelのHomesteadでアセットをコンパイルしたい際、
npm run dev
コマンドを叩きます。
ところが、環境によっては
以下のエラーが出てコンパイルがうまくいかないことがあります。
'cross-env' is not recognized as an internal or external command, operable program or batch file.
このエラーは、cross-envをプロジェクトにではなく、
グローバルでインストールすることで解決するようです。
解決策1: cross-envをグローバルでインストールする
以下のコマンドで、プロジェクトのnode_modulesを削除して、
グローバルでcross-envをインストールします。
rm -r node_modules/ npm install --global cross-env
その後、package.jsonをエディタで開き、"cross-env": "^5.0.1",の記述を削除します。
(^5.0.1の部分は環境によって異なります)
そして、以下のコマンドで依存パッケージを再インストールします。
npm install --no-bin-links
以上の手順を行うことで、
npm run dev
を叩いてコンパイルを行うことができます
解決策2: Laravelのバージョンを上げる
このエラーはWindows10でLaravel5.4を使用している際に起きるようです。
単純にLaravelのバージョンを上げることで解決するという報告もあるようでした。
勉強メモ: オブジェクト指向とコンポーネント指向の違いについて
オブジェクト指向とコンポーネント指向の違いがイマイチわからなかったので、
少し調べてみました。
「GoFのデザインパターンはオブジェクト指向のためのものであって、他のパラダイムでは使えない」という意見を見て、「Unity開発ではデザパタ結構適用できるしオブジェクト指向を使ってるってことで良いんだよな」と思って調べたら「Unityはコンポーネント指向」という記事を見かけて混乱しています!
— KILI (@KiliWare) 2019年2月24日
個人的に一番しっくり来たのは、
こちらの質問記事のMike Dinescuさんの回答でした。
stackoverflow.com
I'm sure that others here will be able to give a better explanation of what component oriented languages are (and if they won't, a thorough search on the internet should) but the way I see it the component oriented paradigm can be viewed as an embodiment of object oriented programming.
That is to say that component oriented programming specializes Object Oriented Programming by strictly enforcing and implementing some OO concepts. Basically the whole idea is to create reusable code - in the form of components - that can be interchanged. So, component oriented programming heavily relies on: polymorphism, encapsulation, late binding, inheritance (through interfaces) and most importantly binary re-usability.
A component is a software package that encapsulates data and functionality - much like an object in OOP - but at a higher level.
以下、簡単に訳してみました。
コンポーネント指向言語が何かということについては、ここの人たちが良い感じの説明をしてくれるでしょう。
(そして、もししてくれなかったとしても、ネットで検索すれば出てくるでしょう)
私は、コンポーネント指向はオブジェクト指向プログラミングの強調版として見ることができると思っています。
つまり、コンポーネント指向プログラミングは
いくつかのオブジェクト指向のコンセプトを厳密に強制し、実践することによって、
オブジェクト指向を専門化させたものだということです。
コンポーネント指向の基本的なアイディアは、再利用可能なコードを交換可能なコンポーネントの形として作ること、それが全てです。
なので、コンポーネント指向プログラミングは、以下のものに強く依存しています。
それは、ポリモーフィズム、カプセル化、遅延バインディング、 (インターフェースを通した)継承、そして最も重要なのはバイナリの形での再利用性です。
コンポーネントはデータや機能をカプセル化したソフトウェアのパッケージです。
それはオブジェクト指向プログラミングでいうところのオブジェクトに近いですが、より高いレベルにあるものです。
バイナリの形での再利用性については、以下の記事がわかりやすいかと思います。
1.2. Component-Oriented Versus Object-Oriented Programming - Programming .NET Components, 2nd Edition [Book]
結局どういうことかというと、
コンポーネント指向はオブジェクト指向の亜種みたいなもので、
焦点を当てている場所がより具体的で高いレベルにある...
という点に、オブジェクト指向との違いがあるのではないかという結論に至りました。
After Effects: GIF動画の書き出し方法
Adobe After Effects(以下AE)で作成した動画を、
GIFアニメーションとして出力する方法です。
AE単体ではGif動画を書きだすことはできないのですが、
AEに付属するAdobe Media Encoder(以下ME)というソフトを使用することで、書き出しが可能となります。
手順
AEからMEを起動
ファイル -> 書き出し -> Adobe Media Encoderキューに追加 を選択します
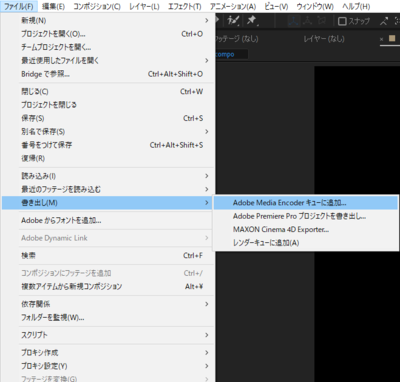
書き出し設定の変更
ME画面右上にあるキューに追加されている動画の形式を選択します
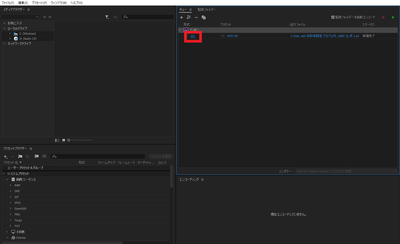
書き出し設定ウィンドウが表示されるので、
画面右側の書き出し設定内の「形式」と書かれたプルダウンメニュー内を開きます

一番下にあるアニメーションGIFを選択します

アニメーションGIFの書き出し
再生ボタンを押すことで動画のエンコードが開始されます

エンコードが終了したら、出力ファイル名をクリックすると、出力先のフォルダが開かれます
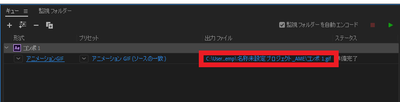
以上の手順を踏むことで、アニメーションGIFを作成することができます!
ようやく綺麗なGIFアニメーションを作成できるようになった pic.twitter.com/Wp1yJMWgB5
— KILI (@KiliWare) February 17, 2019