VRChatで動画を撮影する & Stream Cameraの使い方
VRChatで動画を撮影する方法を紹介します。
動画の撮影
Windows 10ではゲームバーという機能を使って動画を撮影することができます。
①VRChatを起動します。
②VRChatが非アクティブになっている場合、
ウィンドウをクリックしてアクティブにします。
 ←非アクティブ
←非アクティブ
 ←アクティブ
←アクティブ
③キーボードのWindowsキーとGを同時押しすると、
ゲームバーが表示され、録画ボタンを押すと録画が開始されます。
 ←ゲームバー
←ゲームバー
 ←録画開始
←録画開始
④録画を停止するとC:¥Users¥[ユーザー名]¥Videos¥Captures内に撮影した動画が保存されます。
 ←録画中
←録画中
もしVRChatのウィンドウをクリックした際にマウスのカーソルが消えてしまい、他の操作ができない状態になってしまったら、キーボードの左上にあるescキーで抜けることができます。
また、Windowsキー + Alt + Rを同時に押すことで、すぐに録画を開始することもできます。
Stream Cameraの使い方
VRヘッドセットを使用している場合、Stream Cameraを使用することで、
映像を撮影する視点を変更することができます。
Stream Cameraに写した対象はデスクトップ側のVRChatへ映し出されるので、
これを利用することで自由な位置から映像を録画できます。
メニューを開き、Cameraを選択します。

Stream Cameraを選択します。
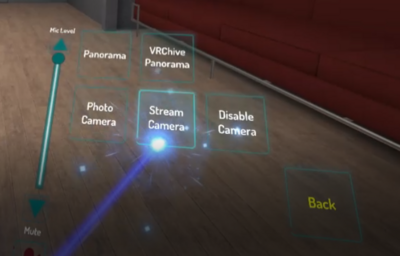
すると、持ち歩き可能なカメラが出現します。
このカメラに映し出されているものが、デスクトップ側に表示されます。

カメラはトリガーで持つことが可能で、位置を調整することができます。
オレンジ色のボタンを何度か選択すると、Look at Meモードという常に自分の頭の方向へ撮影を行うモードになり、自撮りが可能です。

(目玉のアイコンです)

このカメラのボタンが結構押しづらいです。右手でカメラを持った状態で位置を調整しながら、左手でボタンの近くをうろうろさせるのがコツです。
カメラには他にもたくさんオプションがあります。詳しくは公式のドキュメントをご覧ください。
VRChat