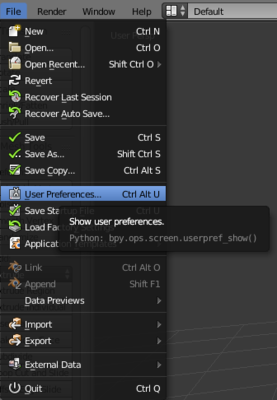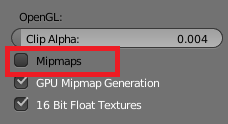VS Code: マークダウン記法で書かれたファイルをプレビューしながら編集する
VS Code (Visual Studio Code - Code Editing. Redefined) は、
マークダウン記法で書かれたファイルのパース結果を、
リアルタイムで確認することができます。
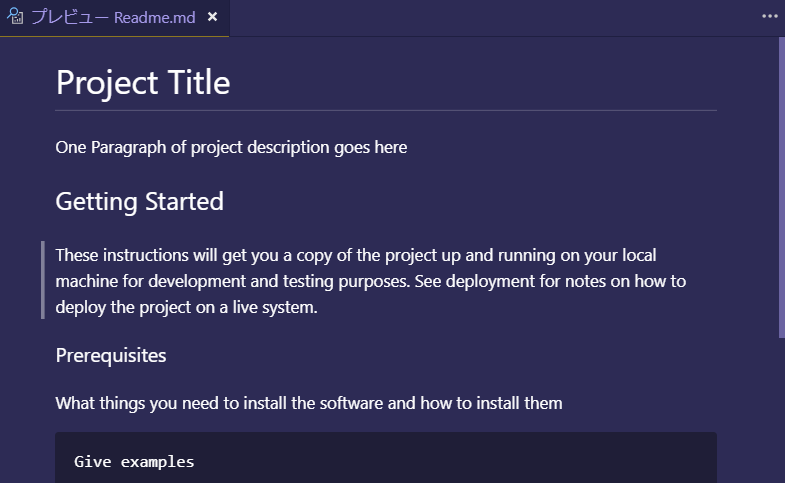
カラムを生の.mdファイルとプレビューの2つに分割することで、
常に見た目を確認しながらファイルを編集することができます。
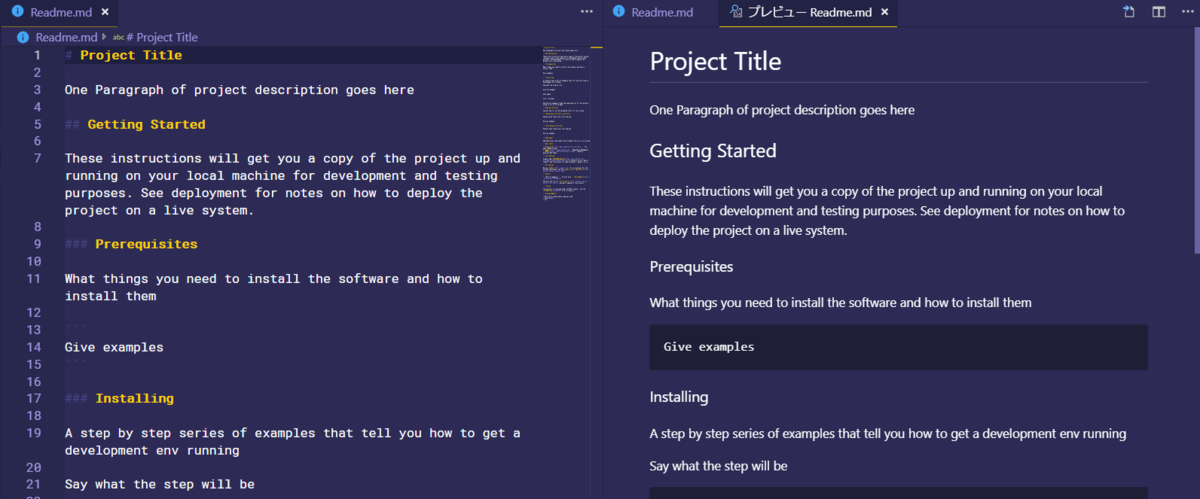
(左: 編集中のファイル, 右: パースされた結果)
以下手順です。
.mdファイルを開く
VS Codeで拡張子.mdのファイルを開きます

.mdファイルのタブを右クリック→(上下左右)へ分割
エディタ分割機能で、好きな方向へ分割します
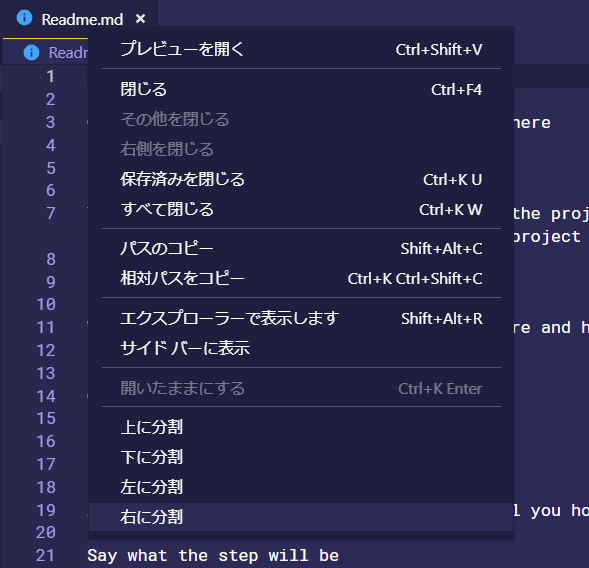
.mdファイルのタブを右クリック→プレビューを開く
プレビューを表示したい場所のタブから、プレビューを開きます

VS Code: C# (非Unity) のコード補完を行う
VSCodeでC#を書くときに、コード補完を有効にするための手順のメモです。
macOSでしか試していませんが、多分他のOSでも同じだと思います。
#unity1week に参加した ~あつめる編~
unityroom主催のUnity 1週間ゲームジャムに参加しました。
今回は第12回目の開催で、お題は「あつめる」でした。
https://unityroom.com/unity1weeks/13
作ったゲームについて
シンプルに規定の数のアイテムをあつめるゲームにしました。
"ラーメンの上に浮いている油をあつめる", "定年退職までに2000万円あつめる"
などのくだらないアイディアも思いつきましたが、
ゲームとして成り立たせるのが難しかったため、
採用を見送りました。
作ったのは、ボールを弾いて星をあつめるゲームです。

https://unityroom.com/games/c-o-llect
角度を考えて弾いて、星を規定の数集めるとステージクリアです。
6ステージあります。
早ければ3分くらいで終わります。
良かった点
今回、良かった点は「完成させたこと」でした。
ギリギリまでゲームの内容が思い浮かばず、
前回のように参加を見送ろうかと思いましたが、
諦めなかったのが良かったです。
反省点
- 実装の時間が足りなかった
実装に取りかかるまでの時間が長すぎて、時間が足りませんでした。
- 根本のゲームのアイディアがあまり練られてなかった
単純に面白みがどこにあるのかわからないものを作ってしまいました。
当初の予定では「適当にボールを弾いてるだけで、星がチャリンチャリンと集まってすごい気持ちいい!」
的なゲームを作る予定でしたが、いざ実装してみると全然面白くなかったです。
- UIやUX的な部分に力を入れなかった
いつもは、ゲームの手触りやマイクロインタラクションなどに力を入れていたのですが、
今回は思うところあって、その辺を一切手をつけずにやってみましたが、
よくない判断でした。
(時間が足りなかったというのもあります。)
思ったこと
参加して、投稿するだけで、えらいと思います。
次回は早めにアイディアを決めて、すぐ実装に取り掛かるか、
誰かと組んで作業を分担するなどの対策を考えたいと思います。
unity1week参加記録
npm install -gでfirebase-toolsのインストールができないとき
Firebaseを利用するために、
npm install -g firebase-tools
でfirebase-toolsをインストールしようと思ったのですが、
gyp ERR! configure error gyp ERR! stack Error: EACCES: permission denied, mkdir '/usr/local/lib/node_modules/firebase-tools/node_modules/fsevents/.node-gyp' gyp ERR! System Darwin 18.6.0 ...(以下略)...
このようなエラーが発生し、インストールに失敗しました。
権限の設定やキャッシュの削除などを試してみたのですが、うまくいかず...
調べてみると、「npmではなくyarnでインストールすると良い」
との情報があったので試してみました。
yarn global add firebase-tools
success Installed "firebase-tools@7.0.1" with binaries:
- firebaseすると、難なく成功しました。
Thanks
github.com
ShaderLab: Properties内でテクスチャを宣言する際には波括弧が必要
この前シェーダーを書いていたところ、
Shader error in 'TestShader': Parse error: syntax error, unexpected TVAL_ID at line 7
というエラーが出ました。
原因を調べてみたところ、
Properties内でテクスチャのプロパティを宣言する際に、
末尾に波括弧{}をつけ忘れていたのが原因のようでした。
シェーダー書いてるんですが、Textureのプロパティ宣言の際に、末尾に{}つけないとエラーになることに気づかずかなり時間を吸い取られました... 歴史的経緯があるみたいだけど、必要性がわからないし、公式ドキュメントでも詳しく触れられてないから罠感ある... pic.twitter.com/A9CyAxmjYU
— きり (@KiliWare) June 22, 2019
公式ドキュメントにもある通り、
2D, Cube, 3Dなどでテクスチャを使用する際は、
末尾に{}を追加する必要があるようです。
name ("display name", 2D) = "defaulttexture" {}
name ("display name", Cube) = "defaulttexture" {}
name ("display name", 3D) = "defaulttexture" {}Unityのバージョンが5になるまでは、
波括弧の中にオプションを書くことができたようですが、
現在は削除されたようです。
つまり現在では波括弧の中にオプションが書かれることはなく、
意味のない記述ではあるものの、
書かない場合エラーが発生してしまうという状況になっています。
(しかし、Propertiesの中身がテクスチャ(2D, Cube, 3D)の宣言1行のみの場合、
エラーが発生せず問題なくコンパイルが通るため、謎です)
この件について詳しい情報をお持ちの方がいたら、
ブログのコメント欄かTwitterでリプライを頂きたいです...
VS Code: 個人的に使用頻度の高いショートカット
Visual Studio Codeのショートカットについては、既にたくさんの記事がありますが、
よく使うものだけに絞ってまとめてみました。
必須レベル
| Windows | macOS | 操作 |
|---|---|---|
| Ctrl+C | ⌘C | コピー |
| Ctrl+X | ⌘X | 切り取り |
| Ctrl+P | ⌘P | 貼り付け |
| Ctrl+F | ⌘F | ファイル内検索 |
| Ctrl+Shift+F | ⇧⌘F | 全ファイルから検索 |
| Ctrl+S | ⌘S | 保存 |
| Ctrl+P | ⌘P | ファイル名検索 |
| Ctrl+/ | ⌘/ | コメントアウトとアンコメントのトグル |
よく使う
| Windows | macOS | 操作 |
|---|---|---|
| Ctrl+H | ⌥⌘F | ファイル内置換 |
| Ctrl+N | ⌘N | 新しいタブを開く |
| Ctrl+W | ⌘W | 開いているタブを閉じる |
| Ctrl+Shift+T | ⇧⌘T | 直前に閉じたタブを開く |
| Alt+↑/↓ | ⌥↑/↓ | 行を入れ替え |
| Ctrl+Shift+K | ⇧⌘K | 行を削除 |
| Ctrl+Enter | ⌘Enter | 下へ改行を挿入 |
| Ctrl+Shift+Enter | ⇧⌘Enter | 上へ改行を挿入 |
たまに使う
| Windows | macOS | 操作 |
|---|---|---|
| Ctrl+←/→ | ⌘←/→ | 行の最初/最後へ移動 |
| Ctrl+↑/↓ | ⌘↑/↓ | ファイルの最初/最後へ移動 |
| Ctrl+Alt+↑/↓ | ⌥⌘↑/↓ | カーソルを追加(escで解除) |
| Ctrl+Shift+L | ⇧⌘L | 同じ単語を全て選択(escで解除) |
| Ctrl+K Enter | ⌘K Enter | プレビューモードのタブを開き続けるようにする |
| Ctrl+Shift+P | ⇧⌘P | コマンドパレットを開く |
補足
macOSの記号の意味は以下の通りです。
Command(⌘)
Shift(⇧)
Option(⌥)
Control(⌃)
全ショートカット一覧:
windows
https://code.visualstudio.com/shortcuts/keyboard-shortcuts-windows.pdf
macOS
https://code.visualstudio.com/shortcuts/keyboard-shortcuts-macos.pdf